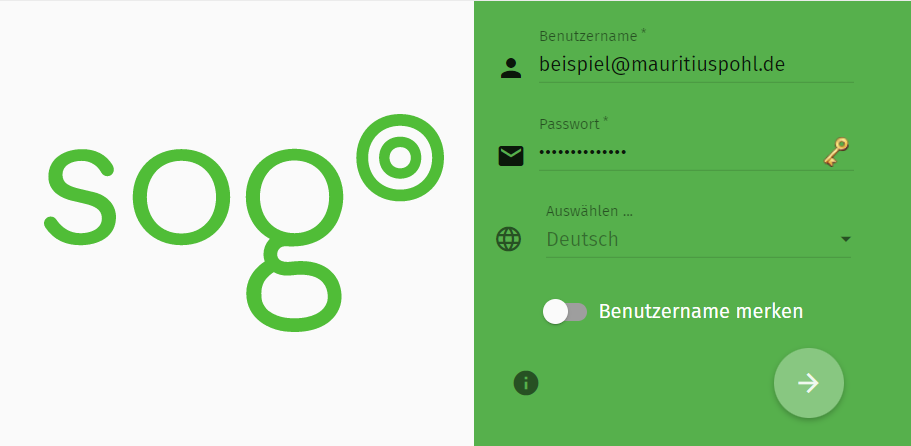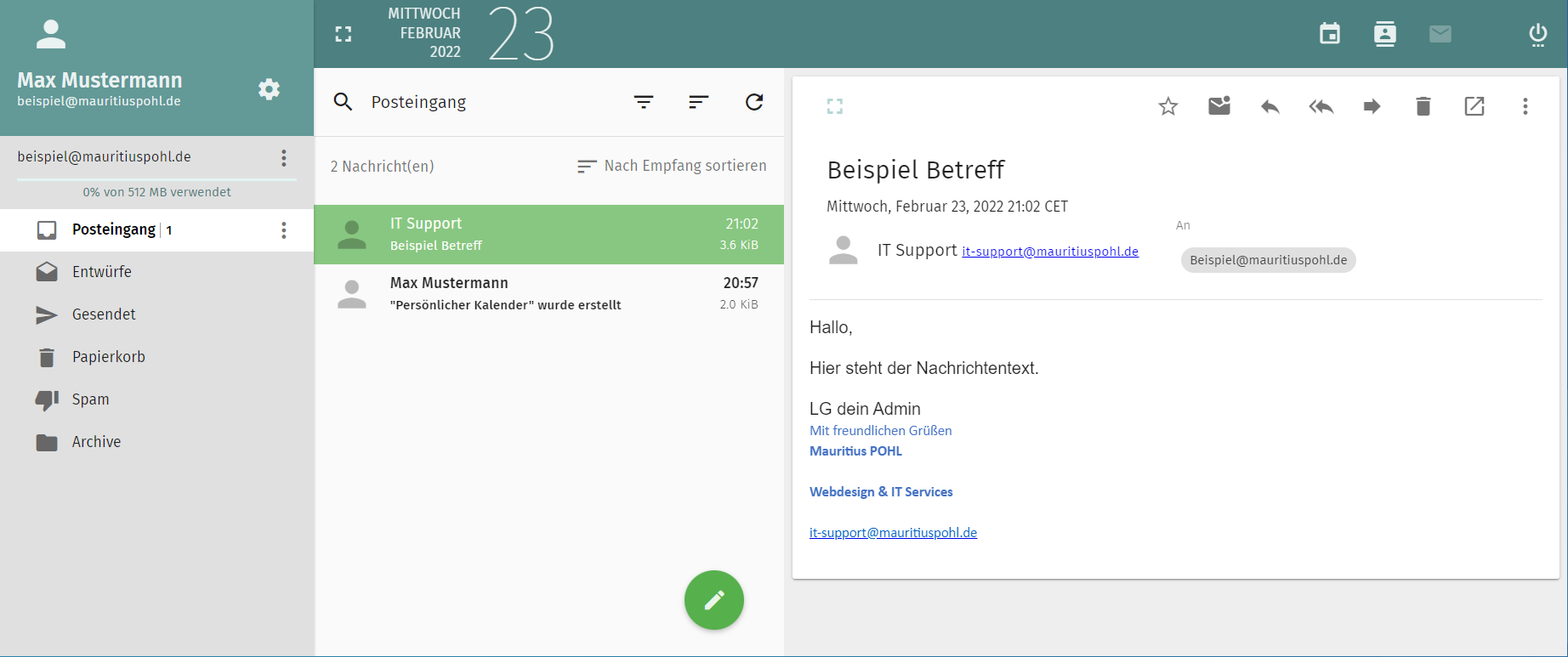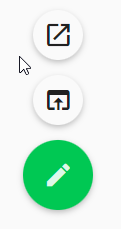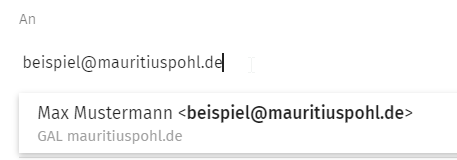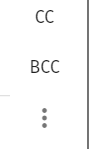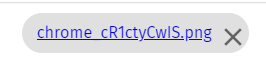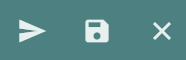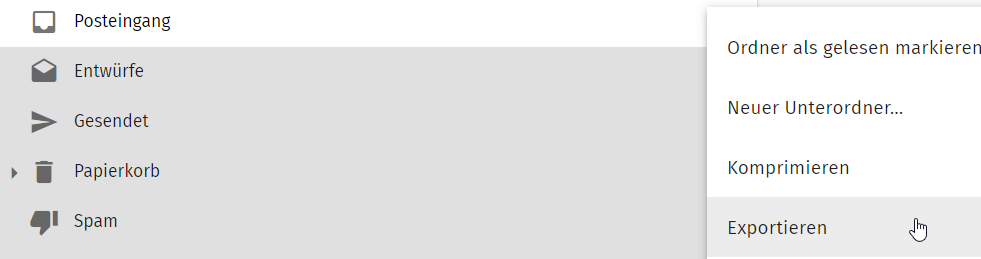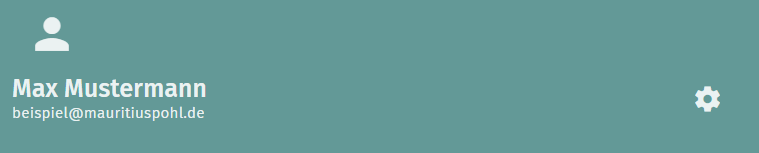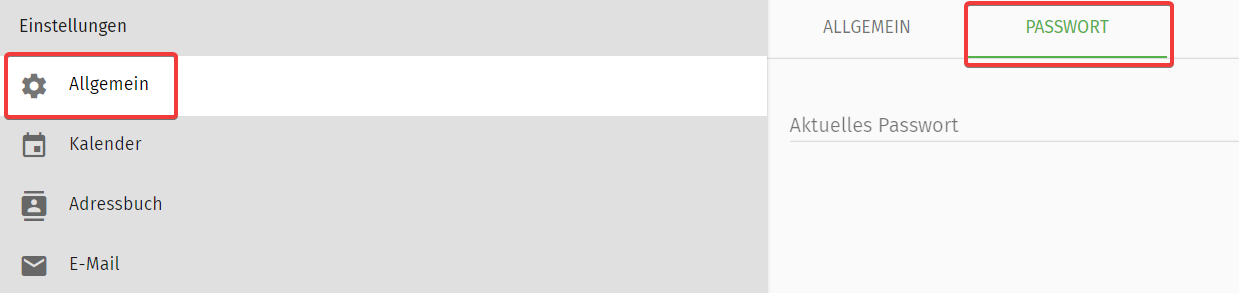Anmeldung und Bedienung am Webmail (im Browser)
Anmeldung
Um dein E-Mail Postfach im Browser zu öffnen rufe folgende Website auf: webmail.mail4pohl.de diese leitet dich dann weiter auf mailcow.mail4pohl.de/SOGo wo du dich mit deinen Daten anmelden kannst.
Der Benutzername ist deine vollständige E-Mail Adresse.
Mit dem Pfeil meldest du dich an.
Oberflächenübersicht
Die Webmail Oberfläche ist in 3 Bereiche unterteilt.
Links die Ordnerstruktur. (Ordnerstruktur)
In der Mitte die E-Mails innerhalb dieses Ordners. (E-Mail Liste)
Rechts die E-Mail Nachricht. (Nachrichtenvorschau)
Oben rechts kann zwischen dem Kalender, dem Adressbuch (Kontakten) und den E-Mails gewechselt werden.
Abmelden
Um sich aus dem Webmail abzumelden, sollte immer die Ausschalten Schaltfläche oben rechts verwendet werden.
Wenn einfach nur das Browser Fenster geschlossen wird, können gegebenenfalls andere Benutzer an diesem PC auf das E-Mail Konto zugreifen.
Neue Nachricht verfassen
Um eine E-Mail zu verfassen, muss sich erst im Webmail angemeldet werden.
Siehe dazu folgende Anleitung: Webmail Anmeldung
Eine neue E-Mail kann über den Stift im grünen Kreis, am unteren Bildschirmrand verfasst werden.
Daraufhin öffnet sich folgendes Fenster.
Mit der oberen Schaltfläche (Pfeil nach rechts oben) öffnet sich das Fenster zum verfassen einer neuen Nachricht in einem separatem Fenster.
Mit der zweiten Schaltfläche (Pfeil nach oben) öffnet sich das Fenster zum verfassen einer neuen Nachricht im selben Fenster.
Im ersten Feld wird der Empfänger eingetragen.
Besteht mit dem Empfänger bereits ein E-Mail Verkehr oder wurde er ins Adressbuch eingetragen, dann wird er als Auswahl angezeigt und kann entsprechend ausgewählt werden.
Wenn die Nachricht auch noch an CC oder BCC Empfänger versendet werden soll, können die Felder dazu rechts aktiviert werden.
Über die 3 Punkte kann die Priorität verändert und eine Empfangsbestätigung angefordert werden.
Dann muss unter den Empfängern der Betreff eingegeben werden und darunter die E-Mail Nachricht verfasst werden.
Über die Formatierungsleiste kann der Text z.B. Fett oder Kursiv formatiert werden.
Anhänge können dann noch unten rechts mit Hilfe der Büroklammer angehängt werden.
Diese werden dann unter dem Nachrichtentext angezeigt und können über das x auch wieder entfernt werden.
Letztendlich kann die Nachricht oben rechts über die Diskette den Entwürfen gespeichert werden, wenn diese später weiter verfasst werden soll oder über den Pfeil versendet werden.
Auf Nachrichten reagieren - Antworten, Weiterleiten, Löschen
Um auf Nachrichten zu reagieren, muss sich erst im Webmail angemeldet werden.
Siehe dazu folgende Anleitung: Webmail Anmeldung
Wenn eine E-Mail angeklickt wurde, wird diese links angezeigt.
Hier gibt es im rechten Bereich einige Schaltflächen um auf diese Nachricht zu reagieren.
Die erste Schaltfläche (Stern) markiert die Nachricht, zum Beispiel weil sie wichtig ist oder sie später noch bearbeitet werden muss.
Diese Markierung wird auch in der E-Mail Liste angezeigt.
Mit der zweiten Schaltfläche (Briefumschlag) kann die Nachricht als gelesen oder ungelesen markiert werden.
Der einzelne Pfeil nach links dient dazu dem Absender der E-Mail zu antworten.
Mit den zwei Pfeilen nach links wird dem Absender und allen weiteren Empfängern der E-Mail geantwortet.
Der Pfeil nach rechts dient dazu, die E-Mail an eine andere Person weiterzuleiten.
Mit dem Mülleimer wird die E-Mail in den Papierkorb verschoben.
Mit dem Pfeil nach rechts oben wird die E-Mail in einem neuen Fenster geöffnet.
Unter den 3 Punkten verstecken sich dann noch weitere Aktionen:
- Nachricht herunterladen - die E-Mail wird als eml Datei heruntergeladen
- Nachricht herunterladen (zip) - die E-Mail wird als zip Datei heruntergeladen
- Nachrichten-Quelltext - zeigt den Quelltext der E-Mail an
- Drucken... -
- In Termin umwandeln - es öffnet sich das Fenster für einen neuen Termin, der Nachrichtentext wird übernommen
- In Aufgabe umwandeln - kann als Aufgabe im Kalender gespeichert werden
Um ganze Ordner herunterzuladen kann auf den entsprechenden Ordner geklickt werden, dann rechts auf die 3 Punkte und dann auf die Schalfläche Exportieren.
Nun wird der ganze Ordner als Zip Datei heruntergeladen.
Passwort ändern
Um das Passwort des E-Mail Kontos zu ändern, muss sich erst im Webmail angemeldet werden.
Siehe dazu folgende Anleitung: Webmail Anmeldung
Nun oben links im grünen Bereich auf das Zahnrad klicken.
Und unter Einstellungen - Allgemein den Reiter Password öffnen.
Hier muss nun zuerst das alte und dann zwei mal das neu Passwort eingeben werden.
Dann kann es mit der Schaltfläche ändern gespeichert werden.